More Details
Introduction
This is where you get a detailed view of a patient's information and some quick actions to modify the data.
There are several different ways to get to the page with a patient's detailed information. The most common are:
-
In the search feature, once you have found a patient you were searching for, you can click on their name and you'll be redirected to the view with the patient's details.
-
On the Patient Records page, you can click More Details on the right side of a patient's row to view the patient's details.
-
Once a patient has been registered successfully, you are automatically redirected to the view with the patient's details
On this view, you can see and add to some of the patient's details recorded in the system. The details you can trace here are:
- Recent Appointments
- Recent Consultations
- Latest Vitals
- Insuarance Cards
- Immunization Information
- Next of Kin
- Allergens
- Implants and Microchips
If any of the cards above has a lot of records, you will not see all the records. To see a list of all the records, click the show All button on the top right side of the card.
You can also book an appointment for a patient using the Book Appointment button on the top of the screen. Learn how to book an appointment for a patient.
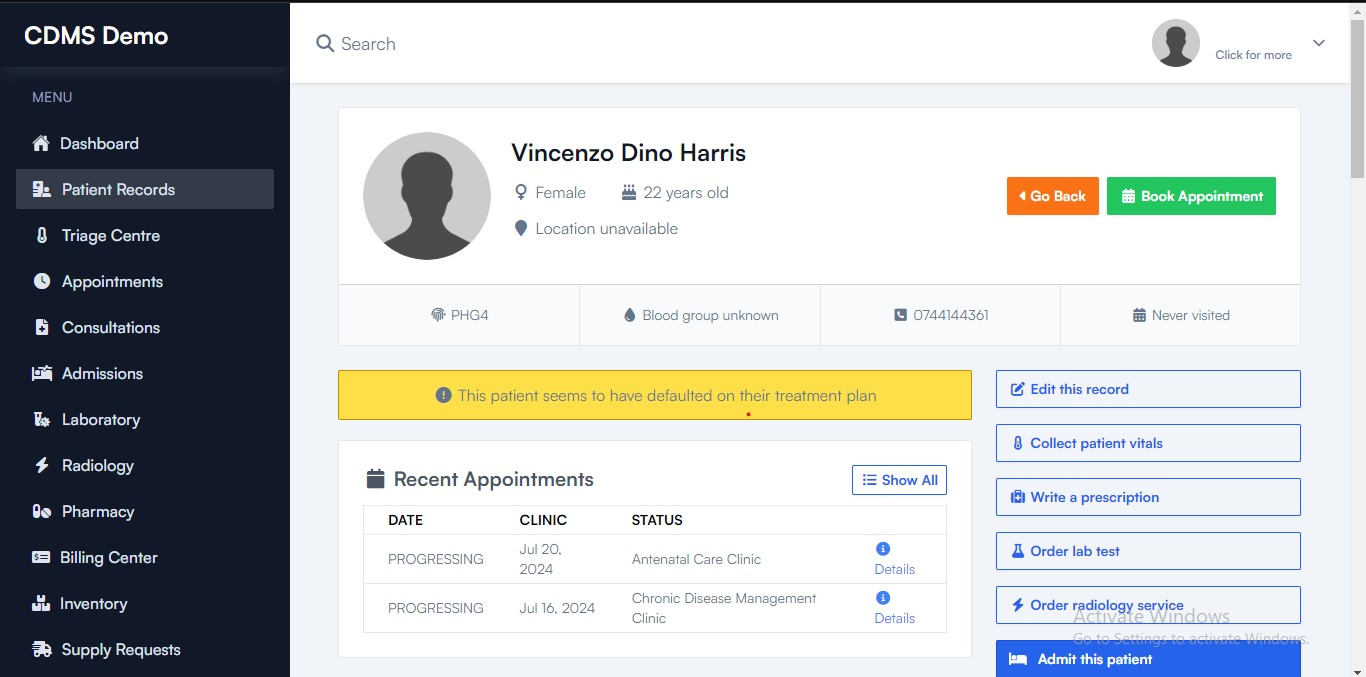
Quick Links Menu
A quick links menu is displayed on the right side of the screen. Here is a list of all quick links available and a description of what each link does.
Edit this record
Once clicked, you are redirected to a page with the current patient details.
Here you can edit the patient details entered during the patient registration process with the only difference being that on last section you can add Allergens for the patient.
Once done you can click the "Save Changes" button to save the changes. You are redirected back to the page with patient's details and a success message indicating the changes were successfully updated.
Collect patient vitals
This links you to a page where you can collect the patient's vitals. Learn how to collect a patient's vitals.
Write a prescription
This links with a page where you can create a prescription for a patient. Learn how to write a prescription.
Order Lab test
This links a clinician with a view where they can request for a Laboratory test on a patient. learn how to create a Lab request
Order Radiology
This links a clinician to a view where they can request a radiology service for a patient. learn how to create a radiology request
Admit this patient
This links with a page where you can begin a patient's admission process into the facility. learn how to Admit a Patient
Care Ended
Once clicked, a pop up is displayed where you fill in the date when the care ended and choose the reason for ending care on the dropdown below.
Care Ended reasons can be added in the settings section.
Delete this record
Here you can completely remove the patient details from the system.
Once a patient has been removed, all data associated with the patient is permanently removed from the system and cannot be restored.