Writing a prescription
Introduction
In this section, you will learn how to create a patient's prescription.
There are two types of prescriptions offered by the system. These are:
-
Digital prescriptions -> This is a prescription written when the medication being prescribed is not available within the facility. The prescription can be printed and provided to the patient for them to present at a pharmacy outside the facility when procuring the medication.
-
Order from Pharmacy -> This is a prescription written for medication within the facility's pharmacy. Medicine in stock can be found in the Inventory section.
1. Begin the prescription Process
You can begin the process by clicking Write a prescription button under quick links in a Patient Details page or Prescribe Meds under quick links in an open consultation page.
2. Choose the type of prescription
Here you can select between writing a Digital Prescription or Ordering from the Pharmacy.
3. Fill in the Prescription details
Digital Prescription
On this page, a text area is displayed where you can fill in all the prescription information for the patient.
Order from Pharmacy
On this page, an inventory search field is displayed at the top of the screen where you can search for the drug to prescribe to the patient.
Once a match is found, clicking on the Select button on the far right side will take you to the next step.
The page displayed has two sections, A brief summary of the Patient and Drug at the top and a section to fill in the prescription details for the drug. Here you can fill in all the necessary information and add any remarks.
4. Save the Prescription / Place a prescription order
Once all prescription details have been recorded, click Save Prescription button to save.
For Digital Prescriptions, you are redirected to a page where you can download or print the prescription as shown below.
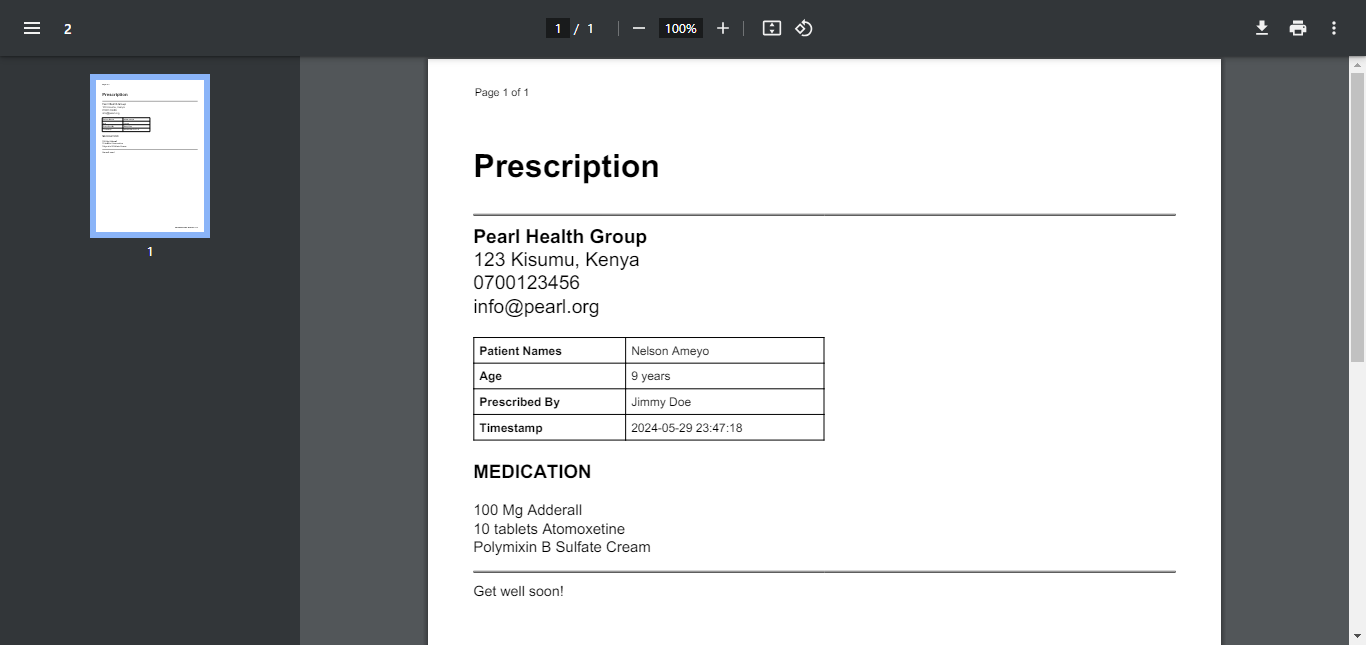
For Pharmacy Prescriptions, you are redirected back with a success message indicating the prescription was saved successfully.