Desktop POS
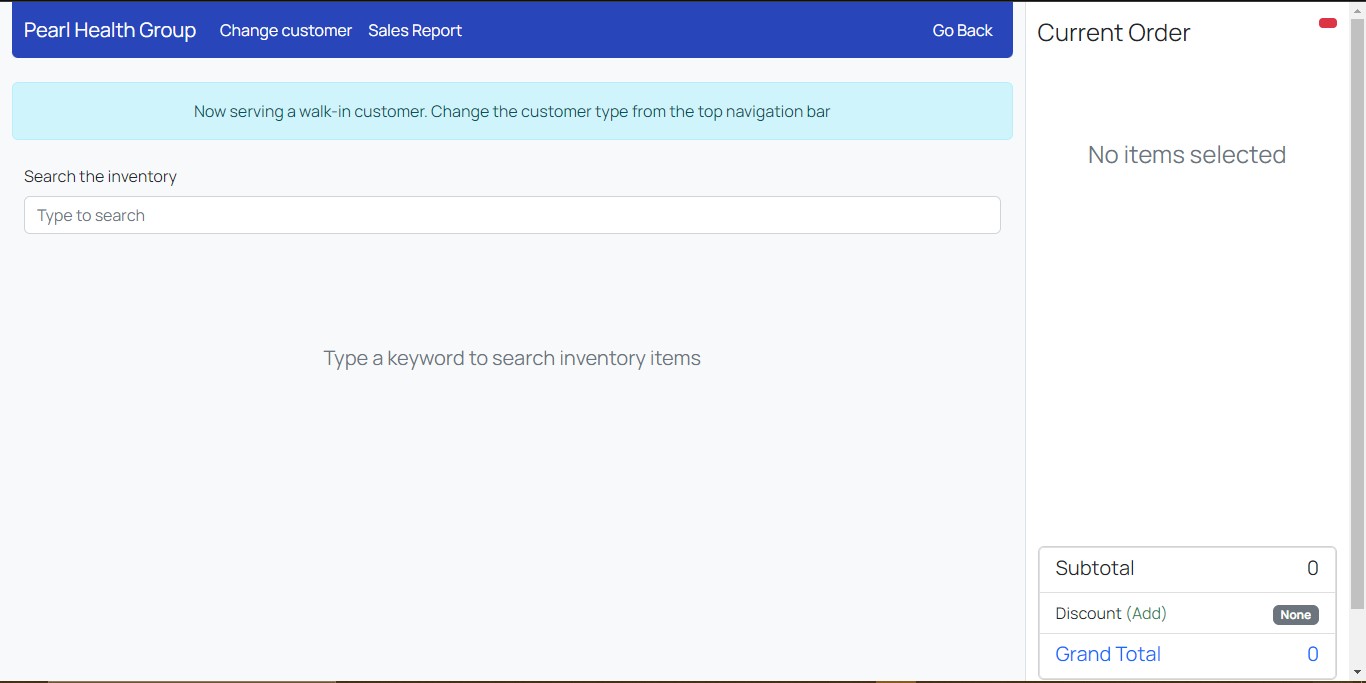
On landing on the POS Desktop page, you will see a blue navigation bar at the top of the page. There are different options on the tab, which include:
- Change Customer
- Sales Report
1.Change Customer
On clicking on the "Change Customer" link, a pop-up is displayed.
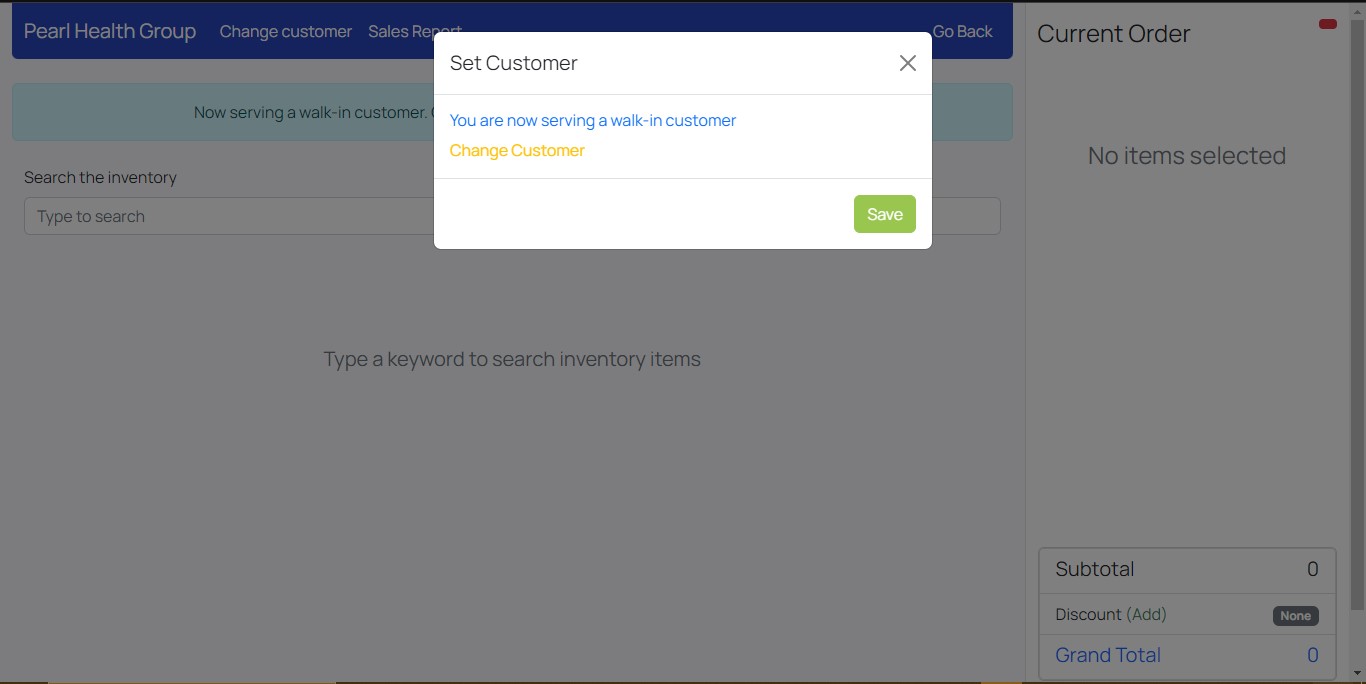
The pop-up displays the current customer being served and provides an option to change the customer.
Upon clicking the "Change Customer" option, it presents further choices to select from:
- Walk-in Customer
- Search Customer Database
- Register a New Customer
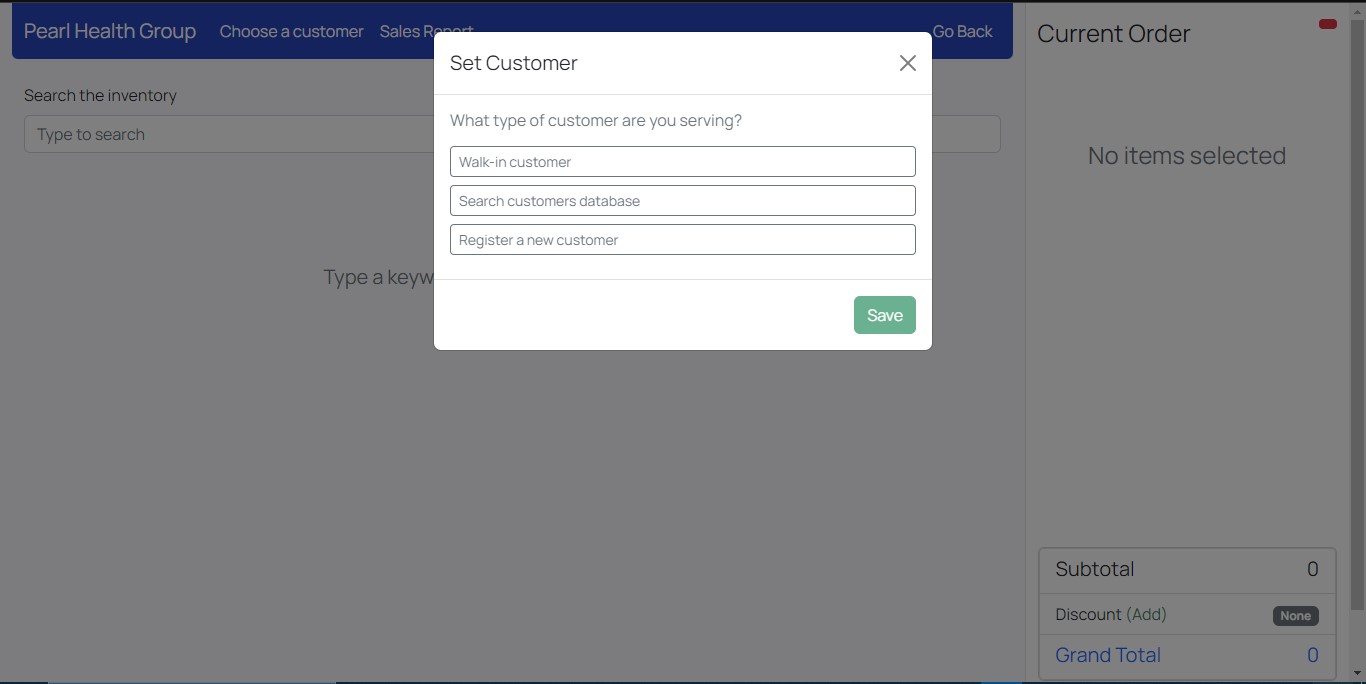
After choosing your option, click "Save" and the pop-up will close.
Walk in customer Option
A walk-in customer is someone who has never visited before and is not registered.
On selecting this option, the page displays an inventory search option to search for items needed by the customer, such as drugs.
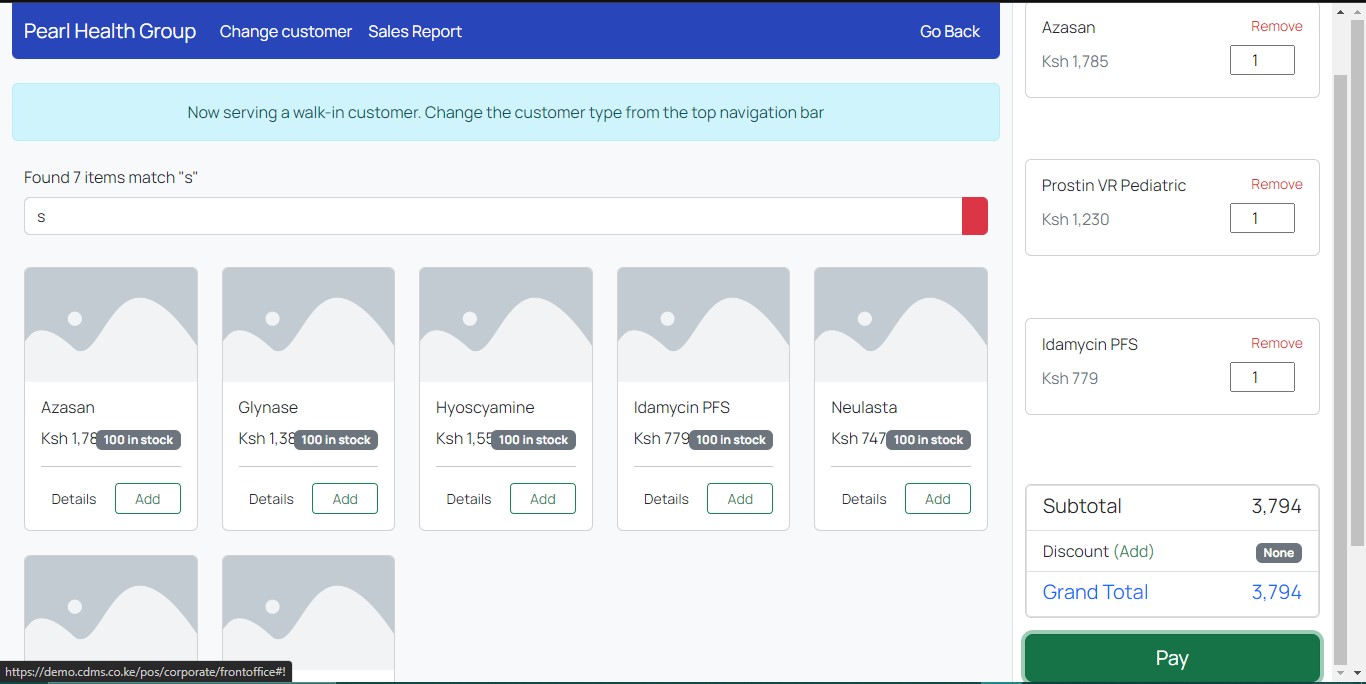
Here's a refined version of the process:
Selecting a Drug:
- Once you select a drug, it is displayed on the right side of the page with its price in the current order section.
Completing the Order:
- After finishing your selections, click the "Pay" option.
- You will see options for payment: cash or M-Pesa
Post-Payment Options:
- After completing the payment, you can choose to either carry out your next sale or print a receipt.
You cannot create an order or make a sale without first selecting the type of customer.
Search Customers Database Option
The option to search for registered patients allows you to find and serve existing customers in the system. You can search for them by name.
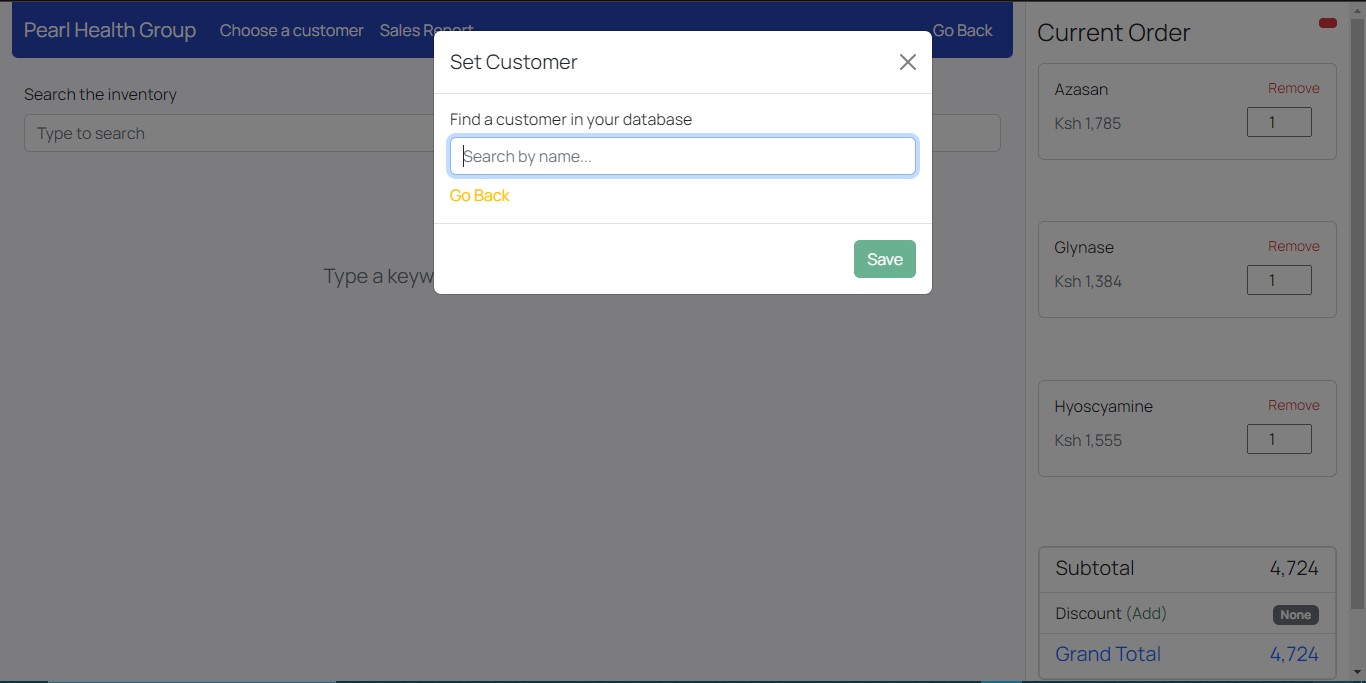
Selecting a Customer:
- If the customer is in the database, they will appear in the search results.
- Clicking on the customer’s name will display their profile in a pop-up.
- Save the option to return to the point of sale page.
Point of Sale Page:
- The name of the customer you are serving will be displayed.
- The inventory search is now functional, allowing you to search for items needed and create an order.
- Once you select a drug, it is displayed on the right side of the page with its price in the current order section.
- After finishing your selections, click the "Pay" option.
- You will see options for payment: cash or M-Pesa.
- After completing the payment, you can choose to either carry out your next sale or print a receipt.
Register a new customer Opiton
It take you to the add patient page.Click here to learn more
2. Sales Report
On clicking on the sales report option it takes you the sales report page.To learn more about this, refer to the Point Of Sale Documentation in the reports Section.
Clicking on the go back option takes you back to the CDMS dashboard
Clicking on the pearl health group link refreshes the page.