Appointments
Introduction
In this section, we will look at how to check and take booked appointments. Once an appointment is booked, it is pushed into the service queue and can be found by navigating to the appointments section.
Here you can view all the booked appointments. Basic information about the appointment is displayed i.e., the type of appointment, the patient names, the appointment status, the clinic the appointment is associated with, the staff who booked the appointment and the date and time it is scheduled for.
Filter Appointments
You can filter the appointments by status and/or clinic the appointments are associated with, with dropdowns at the top of the screen. There are three different statuses an appointment can be in:
- Pending -> These are booked appointments that are yet to be taken.
- Progressing -> These are appointments that have been taken by a clinician in the associated clinic and are currently in progress.
- Complete -> These are appointments that have been completed successfully.
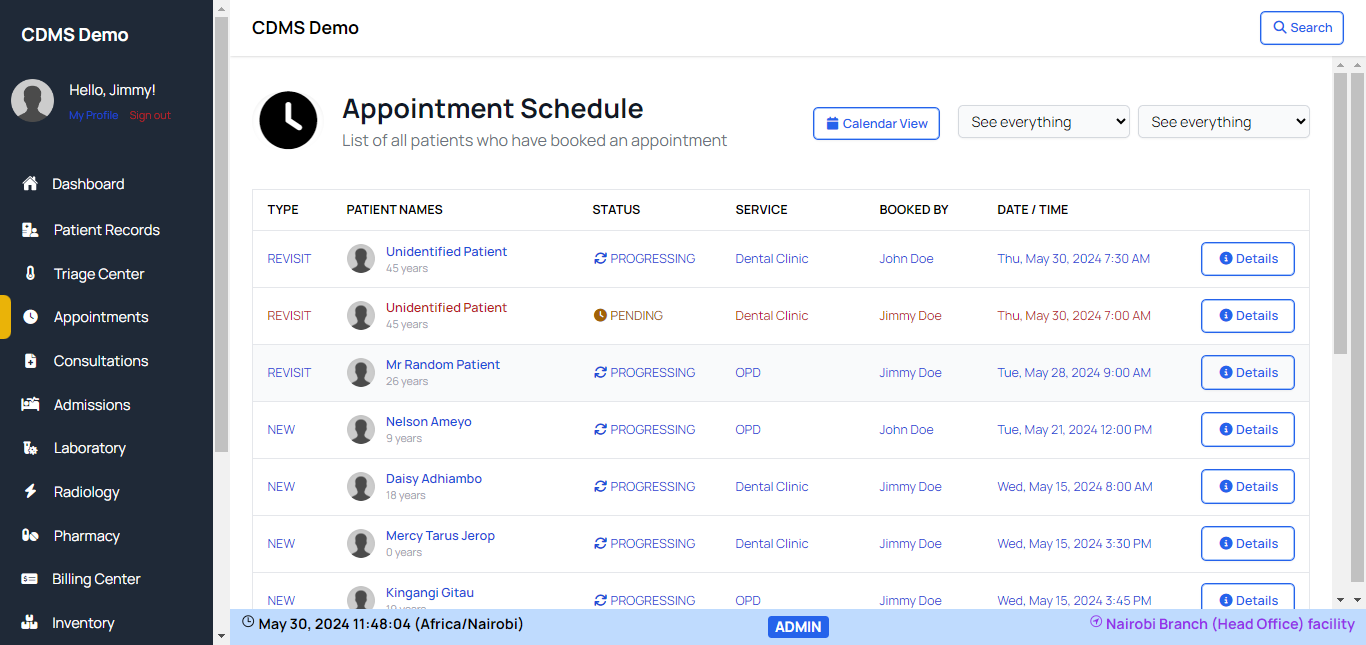
Appointments Calendar
At the top of the screen, you can switch to a calendar view. This view displays the booked appointments and the filters mentioned above can also be applied here.
Here you can change views between a month view (default), a week view or a day view. You can also navigate between the previous, current(today) and next month/week/day view using the toolbar buttons on the top left side of the calendar.
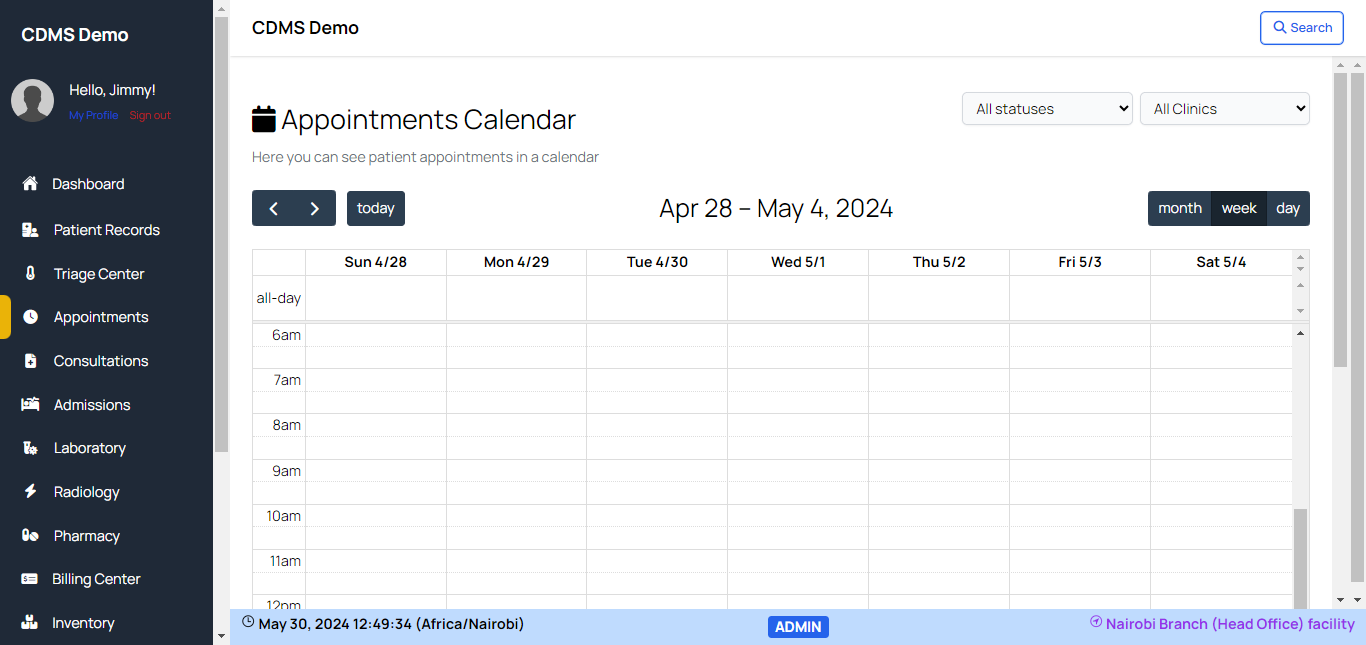
View/Take the appointment
To view more information about the appointment and take the appointment, click on the
Details button on the right side on an appointment record.
In calendar view, you can view more information about the appointment by clicking on it.
You are redirected to a page with a brief summary of the patient, appointment details and a summary of the consultation payment.
To quickly view more information about the patient or the payment information, click on the View file or View bill link at the top right side of the respective card.
To take the appointment, click on the Take this appointment button at the
bottom to start a consultation.Learn more about Consultations here
The appointment moves from a 'Pending' to a 'Progressing' status.
For 'Progressing' or 'Completed' appointments, the button will allow you to 'Open a consultation file' instead.